淺談Win10系統下截屏方式-電腦運維
2020-05-09 15:12 作者:艾銻無限 瀏覽量:
雖然近年來Windows式微的言論從不間斷,微軟也不再將Windows系統作為核心業務而是轉向“AI為先·云為先”的戰略,但Windows依然占據著全球88.5%的電腦桌面,且Win10的市場份額已經超越Win7,可喜可賀呀。
Windows操作系統的中文名稱是“視窗操作系統”,命名上也體現了從MS-DOS到Windows 1.0最大的變化——采用了圖形化模式GUI,比起從前的DOS需要鍵入指令使用的方式更為人性化。
時至今日,除了專業領域需要,想必已很少有人會適應指令操作系統,圖形化界面在推廣PC中的重要性可見一斑。
圖形化操作界面和互聯網的普及也使得人們更愿意將圖片分享出去而不單單作為存儲信息的形式,其中屏幕截圖在日常辦公、學習中就經常需要被保存和分享。
今天我們來簡單聊聊Windows 10系統下的截屏方法,稍作整理。
可能是東半球第二全的截屏方式匯總了。
聲明
- 今天主要聊截圖,錄屏日后單獨開篇展開
- 肯定不全,歡迎補充
- 不用全都知道,更不用全記住
- 能找到符合自己習慣的,就挺好
- 發現能提高效率的,更好
Win10下截屏方法有很多,由于絕大部分的截圖功能都支持快捷鍵觸發,觸發后需要鼠標操作,我們將從原生類和第三方兩個大類來看,大類中可以按照一些共同點分為若干小類。
- 其中原生類指的是系統底層支持的截屏功能和微軟自家軟件中的附帶的截屏功能;
- 第三方指使用第三方軟件實現的截屏功能,包括專門用于截圖的軟件和附帶截圖功能的軟件;
- 我們會按照上述分類分別介紹各種截圖方法,內容包括名稱+可實現的功能+支持的快捷鍵+可用/適合的使用場景等;
- 我們會從操作便捷性、圖片質量、截圖后可操作性等方面對每種方法進行簡單評價。
1、系統自帶專用截圖軟件
[注]:系統級截圖功能幾乎所有場景都可用,適用場景有差異,下文會提到。
①截圖工具
是的,應用名稱就叫做“截圖工具”。
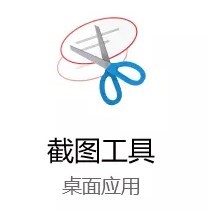
這是一個最早在Windows XP中就有的系統截圖工具,Win7之后圖標也沒換過了。
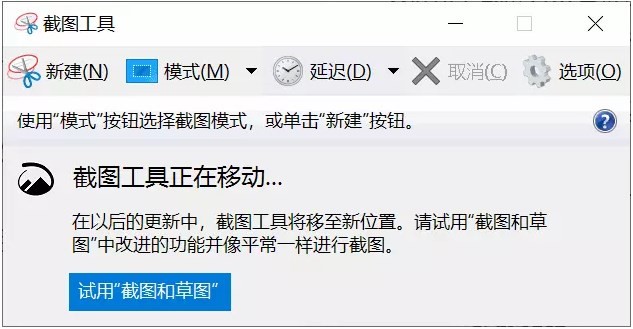
[注]:界面下半部分是最近更新出現的推廣,“截圖和草圖”我們會緊接著講到。
這個元老級截圖軟件可以實現的功能有新建截圖、選擇截圖形狀、添加延遲、簡單的編輯功能。
最拿得出手的功能莫過于“添加延遲”,雖然我現在能想到的應用場景不多,但也算是“獨一份”的功能了,在別家幾乎沒有見過(FastStone Capture也支持)。
由于微軟已將“截圖工具”的功能全部遷移到“截圖和草圖”,所以“截圖工具”支持的快捷鍵和適用的使用場景我們也在下文與“截圖和草圖”一起講。
②截圖和草圖
“截圖和草圖”本來是Windows Ink工作區(快捷鍵為Win+W)的一個功能模塊,隨著“便箋”應用好評不斷,微軟也將“截圖與草圖”單獨拎出來了,并逐步取代“截圖工具”。(微軟:喜歡嗎? 用戶:……)
Windows Ink工作區中還有個叫“草圖板”的功能區,就是“畫板+備忘錄”,不是我們今天的討論內容,但不得不說默認的草圖我都畫不出來……
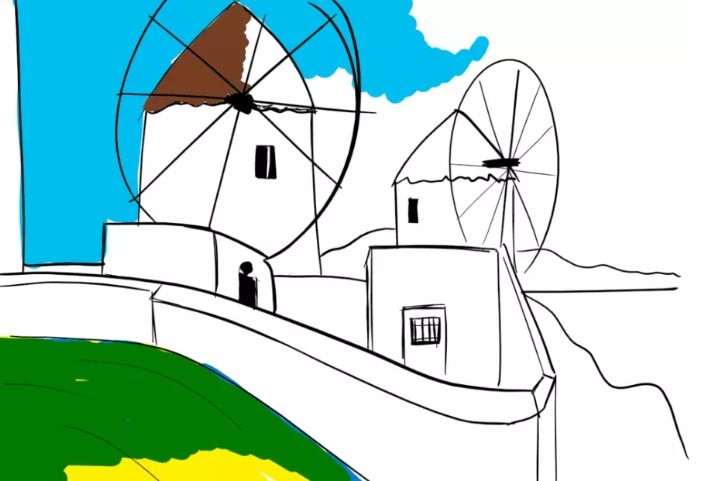
Windows Ink工作區中的“截圖與草圖”功能較為簡單,就是每當開啟Windows Ink,自動截圖全屏(包括任務欄,下同),且可編輯、批注。
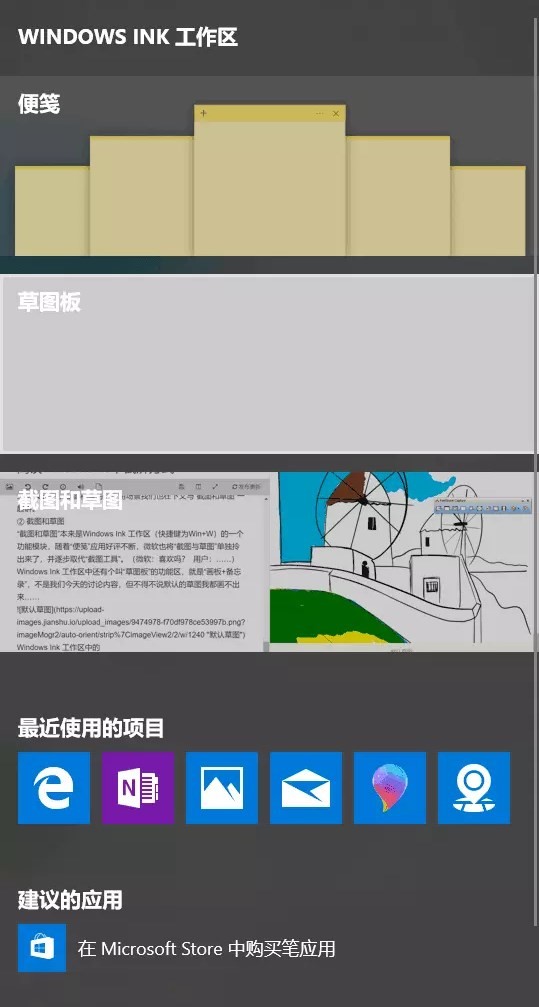
而“截圖與草圖”UWP應用則包含了“截圖工具”的所有功能,另外有了草圖可編輯、批注的功能。

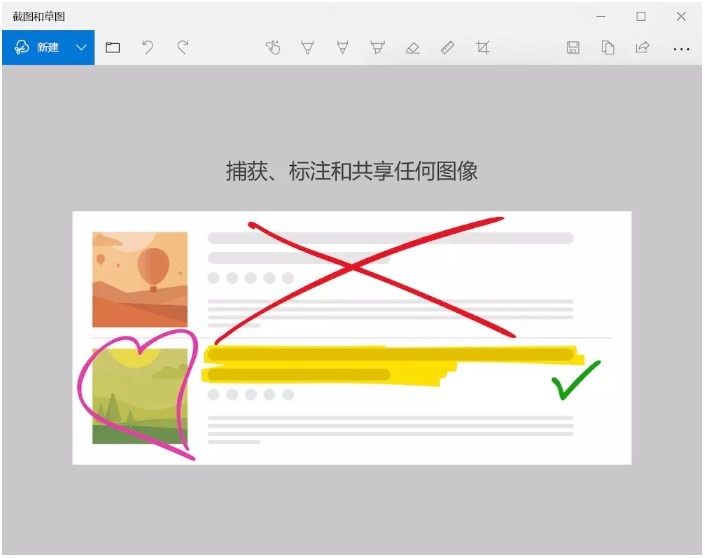
支持的快捷鍵就是非著名的Windows鍵+ Shift + S。說“非著名”是因為我身邊的人知道的實在是不多,可能大家在用QQ之前都不怎么截圖吧。
另外,這個快捷鍵設置的真是對手指不太友好,估計產品經理也沒用過……
既然是微軟官方的系統級功能和應用,適用的使用場景,幾乎就是所有的場景都適用。說幾乎是怕話說太滿打臉,但目前我沒見過哪個場景用不了這組快捷鍵,包括游戲。
對于“截圖工具”和“截圖與草圖”我個人的評價是非常高的,常用的功能都有,響應速度快,保存圖片質量高,編輯批注功能方便快捷,幾乎適用于所有場景,妥妥的標桿啊。
2、PrtSc快捷鍵類
有些鍵盤上此鍵為“PrtSc / SysRq”。
“SysRq(System Request)”對于絕大部分用戶來說一輩子不會用到,也不是我們今天的討論內容,不聊。
“PrtSc”全稱為“Print Screen”,意為“輸出屏幕”,顧名思義,與眾多截圖類快捷鍵都有關系,包括專門截圖的第三方軟件。
①PrtSc
單獨按一下PrtSc鍵,可截取全屏到剪切板,在編輯區域粘貼即可。
我更愿意稱這個功能為“功能鍵”實現,都不需要組合鍵,只實現單一功能,方便快捷,適用于所有場景,沒有幾乎,在日常中使用頻次也高。
②Windows鍵+ PrtSc
此快捷鍵實現的功能為截取全屏,并輸出文件。
默認格式為PNG,默認路徑為
C:\Users\Username\Pictures\Screenshots
(“Username”為Windows登錄賬戶名)或此電腦>圖片>屏幕截圖。此組快鍵鍵保留了PrtSc的功能,主要功能為輸出文件,適用于短時間內需要保存屏幕截圖的場景,比如游戲中。
另外,Surface用戶還可以使用“電源鍵+上音量鍵”的快捷鍵進行全屏截圖并保存,看來微軟可能也意識到自家鍵盤賣得貴了……
③Alt + PrtSc
此組快捷鍵的功能為截取最前窗口到剪切板。
適用場景為截取單個窗口的內容,可快速實現。
PrtSc鍵類功能用以實現單一簡單功能,方便快捷,穩定可靠,體驗上乘,親生無疑。
3、OneNote類
相信剛聊到“截圖與草圖”時就會有人想到“這不就是OneNote嗎”。
還真是。
區別在于,“截圖與草圖”適用場景更寬泛一些,OneNote更專注于打筆記時隨手截圖。
①OneNote
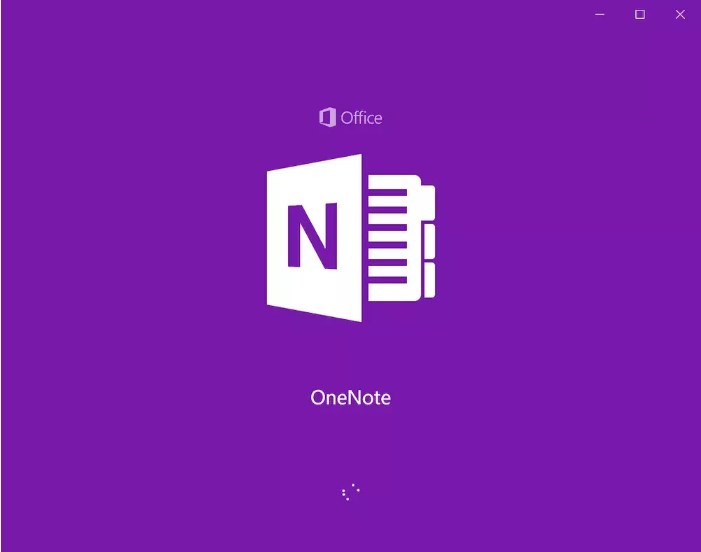
OneNote的活躍用戶大多為Surface等二合一設備用戶,專門針對觸控屏和觸控筆的優化使得在二合一設備上體驗較好。
用OneNote打筆記需要截圖時,截圖、批注、編輯調整一氣呵成,體驗良好。
適用場景就是,ummmm, OneNote嘛……
②Surface觸控筆快捷截屏
單拎出來講是因為體驗很好且適用場景有區別。
Surface設備在除關機外的任何狀態下,雙擊配對的觸控筆尾部button,可實現截取全屏并導入OneNote的操作。
操作簡單,反應靈敏,作為OneNote截圖的補充,體驗很好。
By the way,體驗類似于三桑Note系列的S Pen截圖批注。
③Edge瀏覽器
就是這個被寄予厚望又不孚眾望的瀏覽器產品,看得出微軟做得還是很用心的,但依然逃脫不了被Chromium化的命運。
Edge中有“添加備注(快捷鍵為Ctrl + Shift + M)”的功能,添加備注完成后可以導出到OneNote、添加到收藏夾或閱讀列表。看到這配色,大概也能猜出基于OneNote。
此功能適用場景也很明確,使用Edge瀏覽器瀏覽網頁時。
考慮到使用瀏覽器時可能會有的長截圖需要,微軟加入此功能也算是非常“有靈性”的本地化了,好評。
4、除OneNote外的Office軟件
Office三大件——Word、PowerPoint、Excel都支持快速插入屏幕截圖,可以快速插入某個窗口或者自由區域矩形截圖。
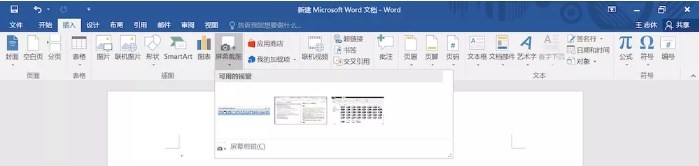
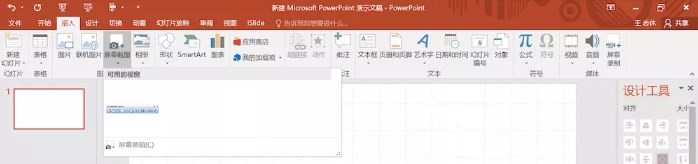
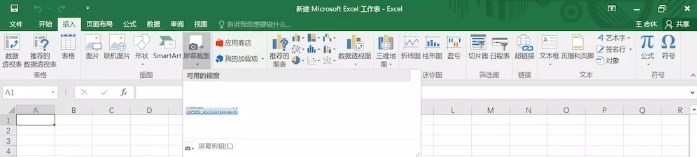
適用場景就是在編輯文檔時快速插入非全屏截圖,體驗方便快捷,但不完美,插入非最前窗口會出現蜜汁黑邊和邊框變色的情況。
二、第三方
此大類中我們和前一類反過來,先看一些軟件中附帶的截圖功能,最后再看專門用于截圖的工具軟件。
1、QQ等即時通訊軟件
即時通訊軟件考慮到截圖需求,一般會在聊天窗口中加入截圖功能,如QQ、微信、阿里旺旺等。
其中最具代表性同時完程度最高的是QQ,我們將重點介紹。
QQ在聊天窗口中加入了“截圖”按鈕,快捷鍵為大名鼎鼎的“Ctrl + Alt + A”(“Win + Shift + S”哭暈在廁所)。
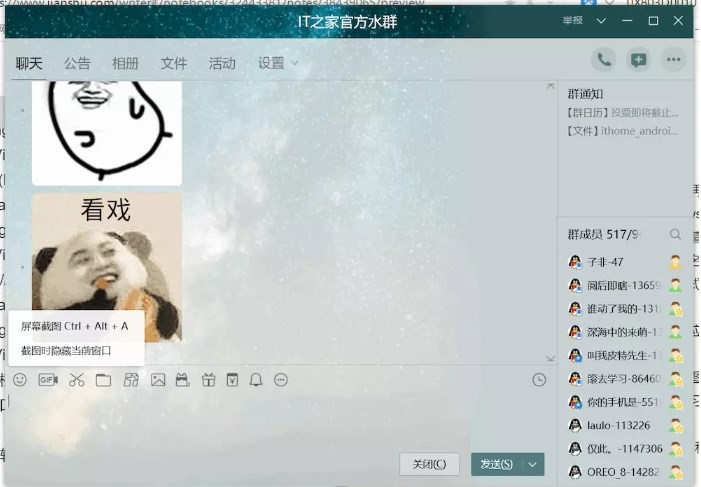
支持截圖時隱藏聊天窗口,還有比較完善的截圖編輯功能,也支持保存圖片。
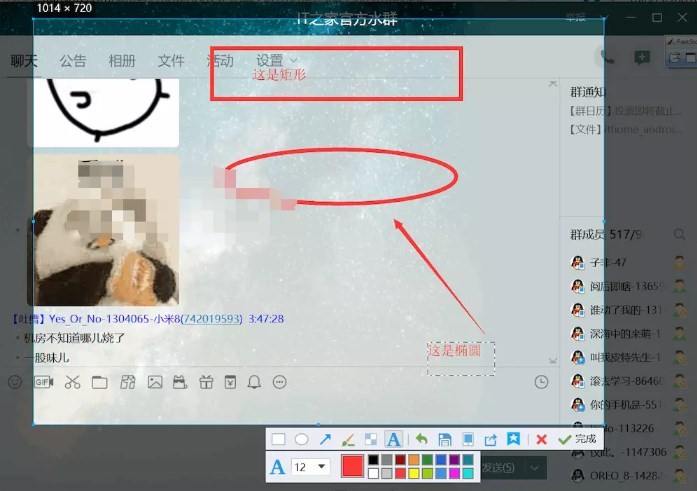
可用場景比較寬泛,只要QQ在后臺運行,無需打開聊天窗口,幾乎所有界面都可以使用快捷鍵進行截圖,也是很多同學日常使用的截圖工具。
體驗其實還挺不錯。
2、搜狗等輸入法工具
我們常用的輸入法中也是帶有截屏工具的,比如搜狗。
搜狗輸入法中的截屏工具需要在工具箱中安裝,且可以設置快捷鍵。
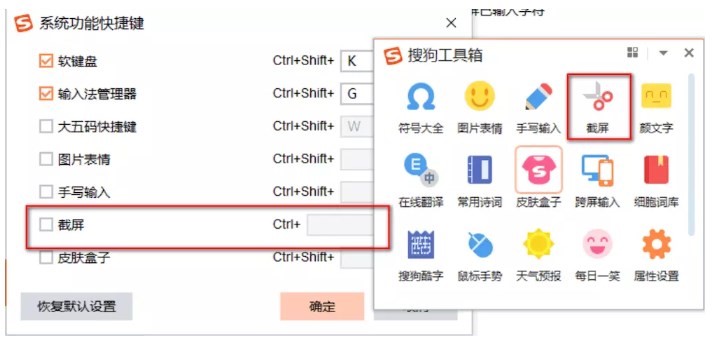
截圖體驗接近QQ,功能也類似。
輸入法中加入截圖工具應該是為了輸入的連貫性,在QQ聊天窗口中,兩者的體驗幾乎一毛一樣。
3、Visual Studio Code中的創建代碼截圖插件
Polacode是VS Code中的擴展工具,用以創建部分代碼段截圖,主要面向開發人員。
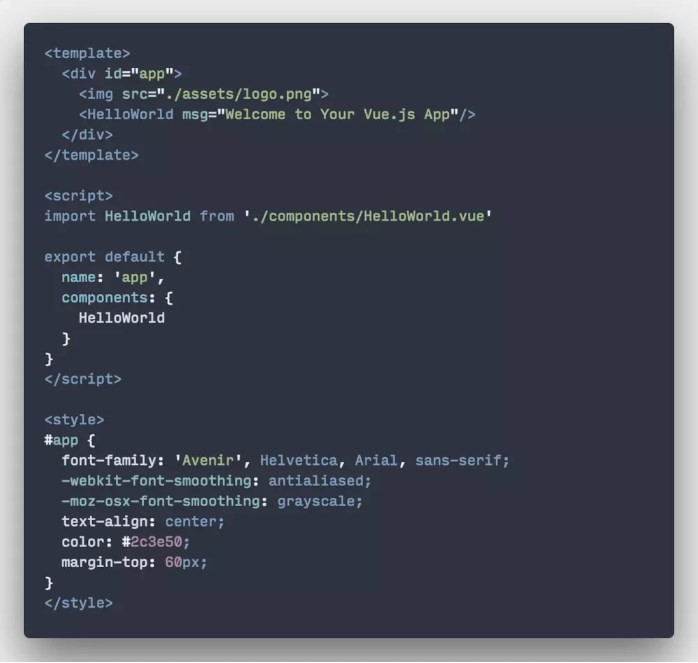
▲polacode
Polacode可以離線使用,創建的代碼段截圖支持代碼高亮,便于閱讀。
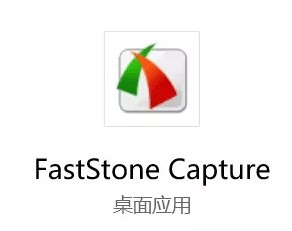
以及,誰說程序員不需要發微博?
4、Faststone Capture
講完一些軟件中附帶的截圖功能,來推薦一款專門用來截屏的軟件——Faststone Capture.
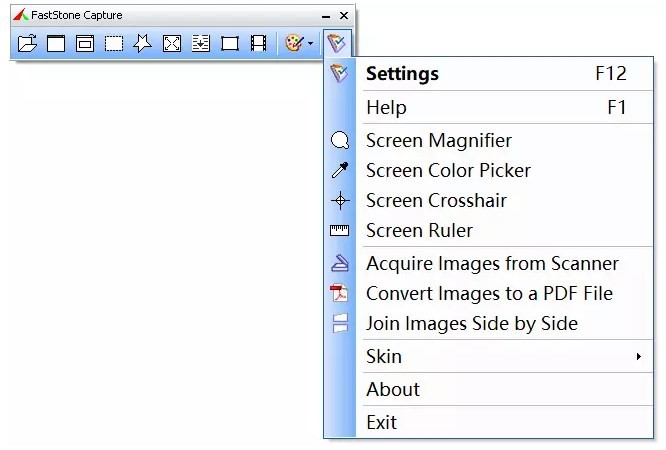
這款專門用來截屏的軟件堪稱截屏神器,可以形容為“功能強大”,可以截取全屏、最前窗口、指定窗口、任意區域,還可以截取任意形狀區域、固定面積區域,以及自帶一個功能齊全的圖片編輯器,支持錄屏、滾動長截圖、可自定義截圖后自動插入位置、取色器、直尺等功能。且幾乎每一個功能都有對應的快捷鍵,稍微適應后,效率還是非常高的。
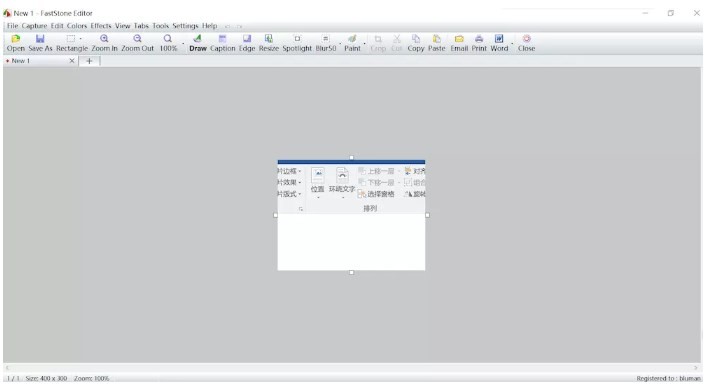
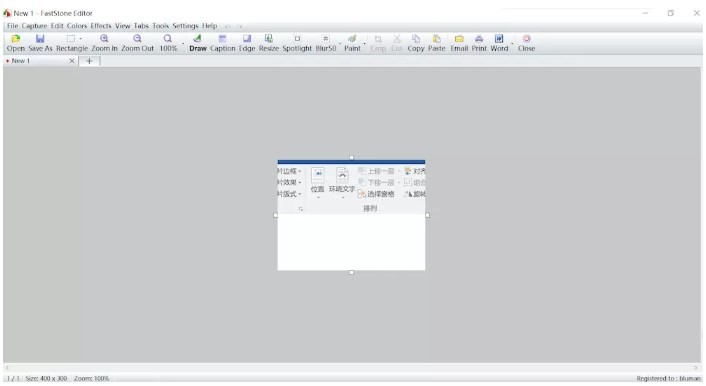
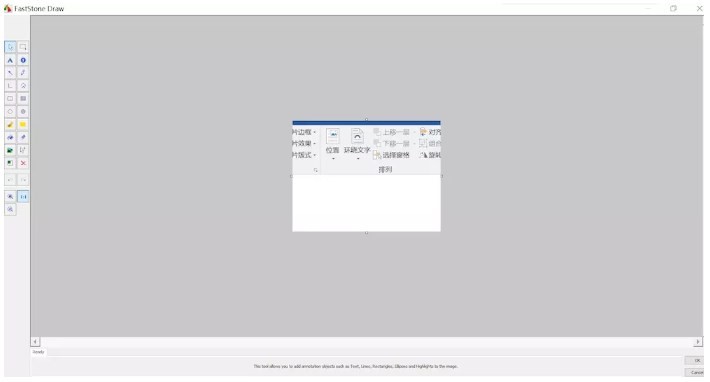
這款軟件是我平時常用的截圖軟件,最吸引我的功能為“可自定義截圖后自動插入位置”,可以省去一步“Ctrl + V”,有大量截圖需要時效率顯著提升。
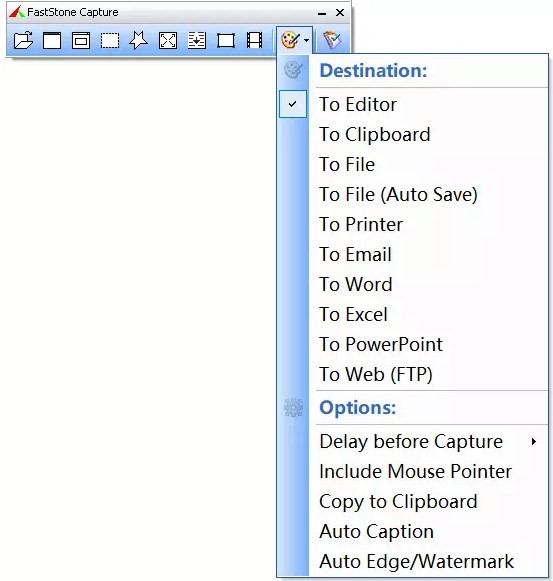
鑒于非常優秀的體驗,我很樂意將這款軟件推薦給身邊的人使用,妥妥提升效率的截圖神器。
相關文章
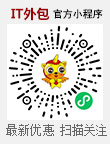 關閉
關閉




