網絡運維中Win10 任務管理器到底藏了多少 “小秘密”
2020-06-05 16:46 作者:艾銻無限 瀏覽量:
網絡運維中Win10 任務管理器到底藏了多少 “小秘密”任務管理器是大家熟悉的一款工具,特別是在穩定性普遍不佳的 Windows 上,使用率很高。盡管每天都在用,可大家對于這款工具的了解,卻遠不如其他軟件。其實在任務管理器中,一直隱藏著幾條不為人知的小秘密,一起來看吧。網絡運維
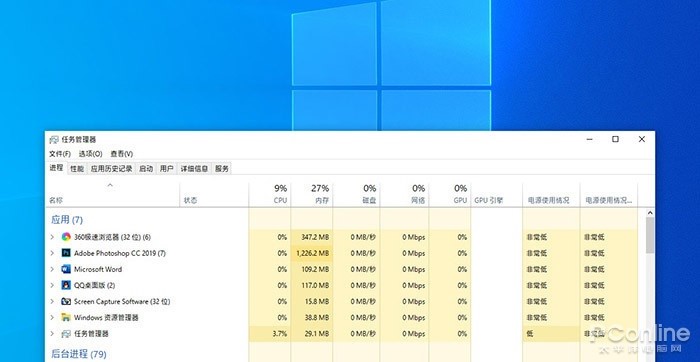
1. 極簡模式網絡運維
如果程序死機,任務管理器往往是最后一道防線,可…… 要是任務管理器也掛了呢?
為了避免這種情況,微軟在設計任務管理器時,就專門設計了一組 “極簡模式”。它無法通過普通方式啟動,而是在系統資源耗盡時自動出現。在這個模式下,沒有花里胡哨的功能,也沒有大家熟悉的圖表,只有一個單純的”進程 “面板。方便用戶快速定位出問題的進程,并手工中止它!
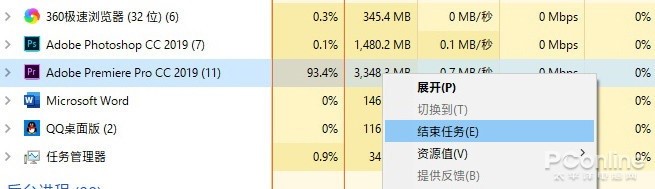
2. Ctrl+Shift+ESC 啟動網絡運維
作為一只 Windows 老鳥,小編早已習慣了通過 Ctrl+Alt+Delete 啟動任務管理器。然而不知什么時候開始,這個快捷鍵變成了一個安全頁面,盡管 “任務管理器 “也在其中,但每次啟動硬生生多了一步操作,著實讓人不爽。

其實Win10 早已為任務管理器設計了一套新的快捷鍵,這就是 Ctrl+Shift+ESC。除了方便的一鍵打開外,微軟還在里面嵌入了一組 “秘密代碼 “。如果發現 Ctrl+Shift+ESC 被按下,但任務管理器并未正常啟動(通常都是系統出現故障),系統會在最長 10 秒鐘內再次開啟一個任務管理器。
3. 調整刷新速率網絡運維
任務管理器有一個默認刷新速率,通常可以滿足一般的應用。但如果你覺得默認速率無法滿足需要的時候(通常是在軟件調試的時候),還可以點擊 “查看 “菜單,然后在”更新速度 “下選擇一個更高或更慢的刷新速率。
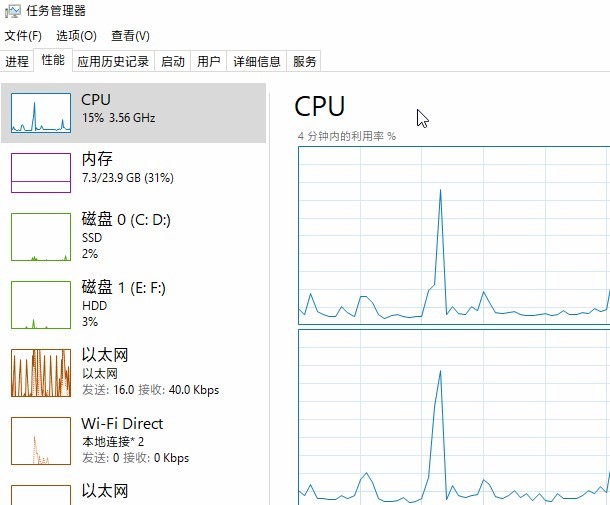
4. 精簡圖表模式網絡運維
隨著功能日漸增加,Win10 的任務管理器也變得愈發臃腫起來。逐漸變胖的身材也帶來了一些麻煩,要么看不到數據,要么看不到應用界面。
其實 Win10 的任務管理器還支持一種精簡模式,只要在圖表頁面雙擊一下,就能切換這一模式。此外精簡模式還支持”摘要精簡 “和”圖形精簡 “兩種不同形式,鼠標右鍵即可切換,十分方便。
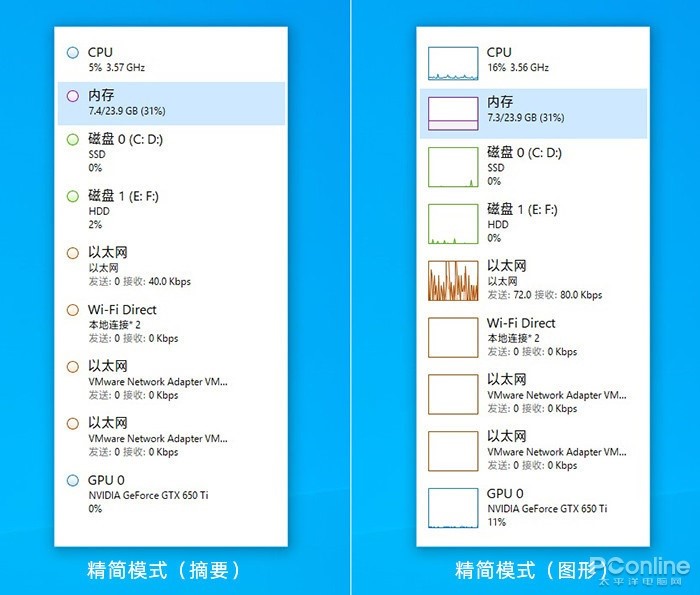
5. 禁止開機自啟程序網絡運維
開機自啟程序是導致系統開機緩慢的主要原因,如果你的電腦沒有安裝系統優化軟件,也可以讓任務管理器臨時 “客串 “一下。
打開任務管理器的 “啟動 “標簽,可以看到本機上所有的開機自啟程序,如果不想讓某款程序自動啟動,只要在它上面右擊鼠標,然后選擇”禁用 “就可以了。為了幫助用戶判斷每款程序的速度影響情況,Win10 還專門設置了一個”啟動影響 “列,”高 “代表著程序啟動將占用更多開機時間,”低 “則意味著對系統性能構不成太大影響。
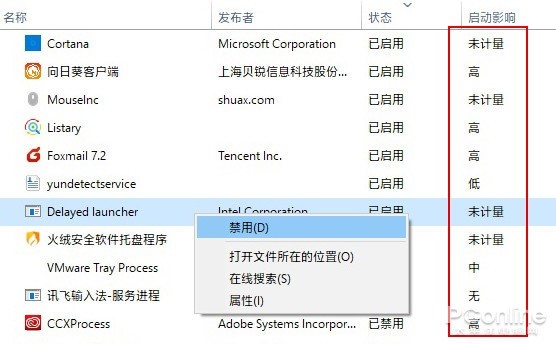
6. 直接顯示 GPU 溫度網絡運維
如果你使用的是微軟剛剛發布的 Windows 10 v2004,就可以在 GPU 標簽下看到新增加的 “顯卡溫度 “了。這項功能可以直接顯示出顯卡的內核溫度,需要 Win10 2004 以及 WDDM 2.4 以上版本的顯卡驅動支持(可通過 Dxdiag 檢查)。
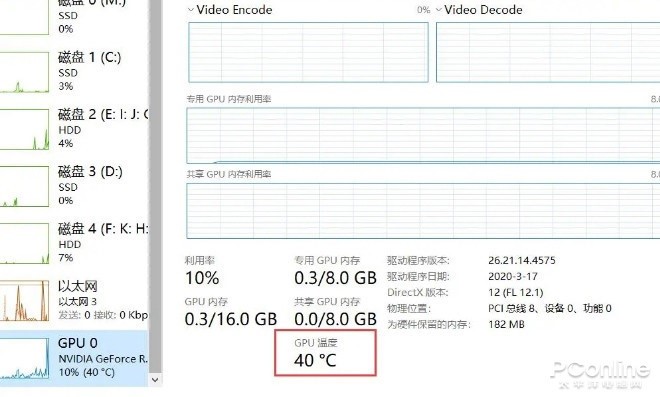
7. 自定義默認選項卡網絡運維
如果不想每次打開任務管理器都是那個 “進程 “面板,可以通過”選項 - 設置默認選項卡 “來手工調整它。調整好后,當你再次啟動任務管理器時,默認呈現的就是你剛剛設置好的面板了。
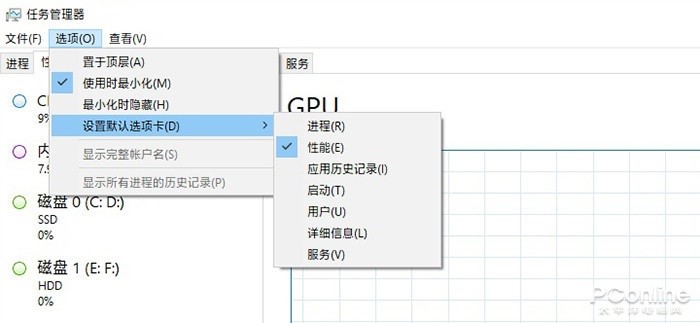
8. 檢查進程是 32 位還是 64 位
如果你不知道當前運行的程序是 32 位還是 64 位,最簡單一個辦法,就是打開任務管理器,點擊 “詳細信息 “標簽,然后右擊標題欄,添加”選擇列 - 平臺 “。添加好后,”平臺 “列中就會給出當前運行的程序版本了。
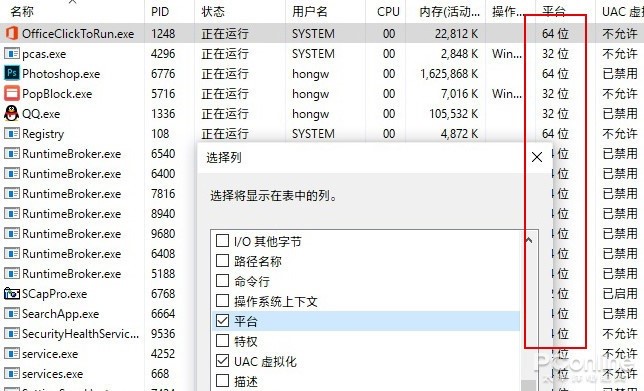
寫在最后
總體來說,Windows 任務管理器是一款比大多數人想像中更復雜的系統工具,這主要是由于它的特殊使用場景導致。隨著 Windows 不斷迭代,我們也將看到一個更加專業、更加強大的任務管理器向我們走來!
相關文章
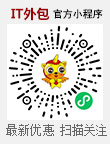 關閉
關閉




